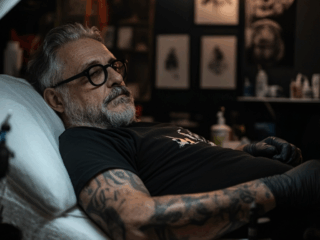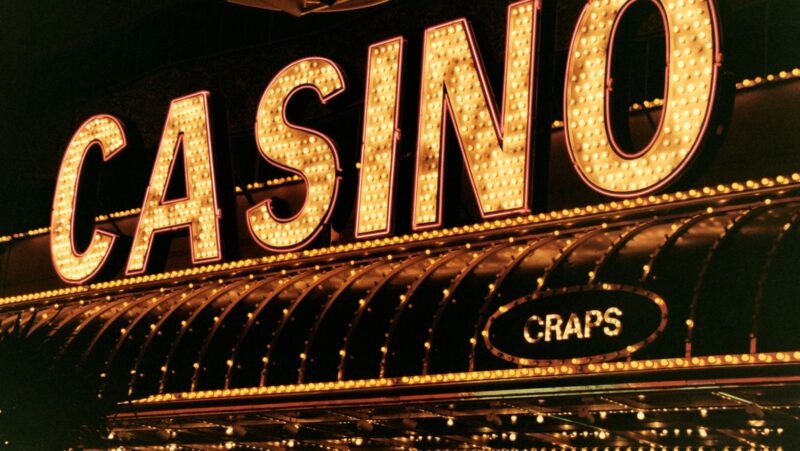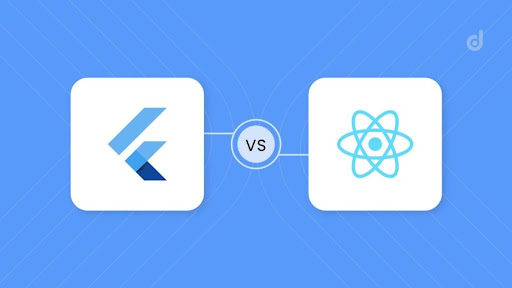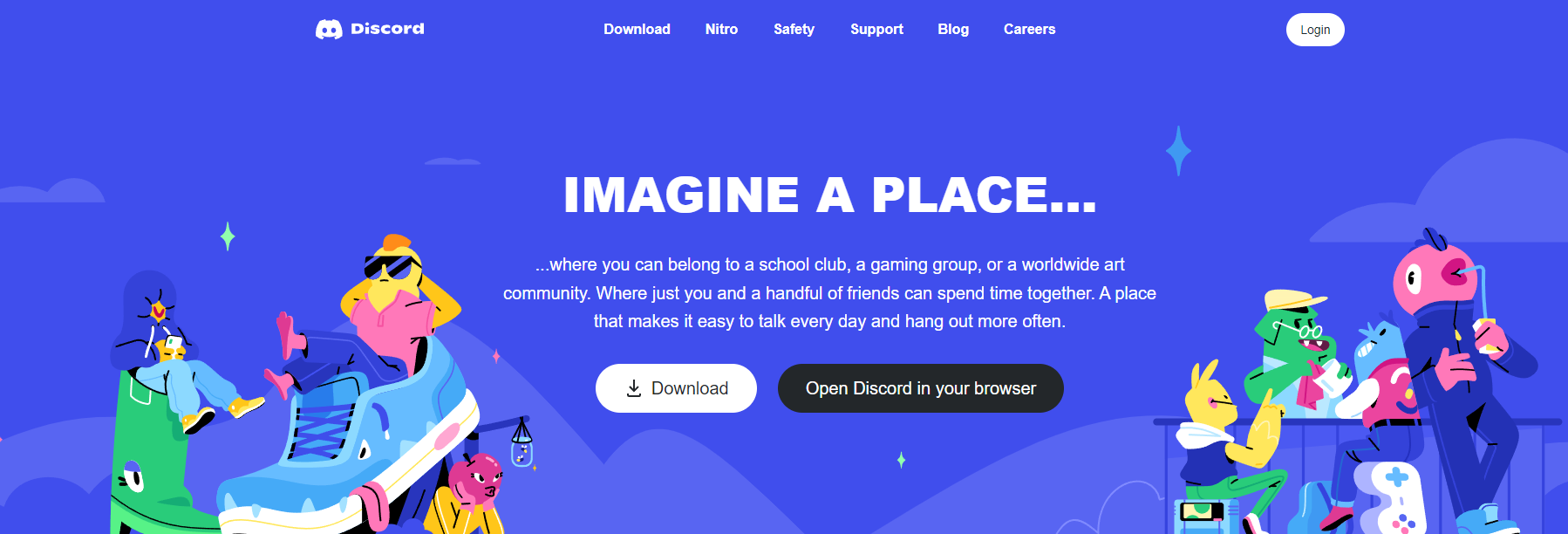
Discord is one of the most popular chat services with gamers. In order to use it, a user must have an account on their PC and download software in order for them to talk online about games or anything else they might be doing.
The problem users run into when trying to get this mic working is that every time they try, nothing happens. If you are having issues with your Discord mic not working correctly then there are four things you can do: 1) Roll back the drivers 2) Update Windows 3) Use Voice Boost 4) Contact Discord Support.
Discord is a program that allows users to chat with each other online. Discord has recently been having problems with its mic picking up, but the Windows 10 PC is still working.
Update: Use our optimization tool to stop receiving error messages and slowing down your machine. Click here to get it right now.
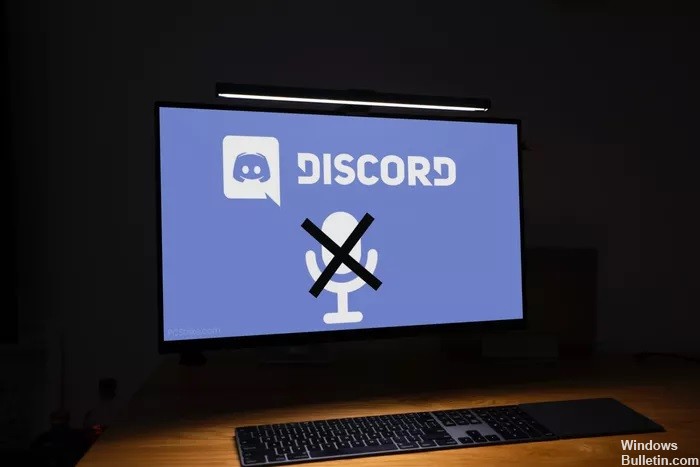
Discord is a popular voice and text chat network that is open to everyone, not just gamers. Discord is quite popular because to its simplicity of use. The microphone does not function on Windows 10, despite the fact that the desktop Discord client has a lot of capabilities.
Not only do regular updates usually add a few new features, but they also correct bugs. Despite this, a large number of users have the following issue: Discord freezes in full-screen mode or fails to detect the microphone. The issue of the microphone not functioning in Discord on Windows is rather prevalent.
Users are unable to respond to or communicate with their friends or community members as a result of this problem. Fortunately, we will give numerous possible alternatives in this tutorial to assist you in resolving your Discord microphone issue. Let’s look at it more closely.
What causes the error ‘Discord Mic Not Working’?

- It’s likely that Discord isn’t correctly recognizing the audio connections you’re utilizing.
- It’s also possible that the ‘Extended Voice Activity’ option on your Discord is activated. It’s possible that your old microphone may stop working as a result of this.
- The QoS setting in Discord might sometimes interfere with key system processes, resulting in this error.
- Some apps in Windows are set up to control the audio device driver entirely. You may have difficulties with Discord if you accept this.
- The user may deactivate “Automatic input sensitivity” in Discord settings.
- Your Discord app may not have the appropriate rights to communicate your voice over the Internet since Discord utilizes UDP to transfer data to your buddies.
How can you fix the ‘Discord Mic isn’t functioning’ issue?
Update for November 2021:
You may now use this program to avoid PC issues such as file loss and infection by utilizing it. It’s also a terrific method to get the most out of your computer’s performance. The software easily repairs common Windows system faults – no need to spend hours debugging when you have the correct answer right at your fingertips:
- Step 1: Get the PC Repair & Optimizer Tool (Microsoft Gold Certified for Windows 10, 8, 7, XP, and Vista).
- Step 2: Select “Start Scan” to look for Windows registry issues that might be causing your computer to malfunction.
- Step 3: To address all faults, click “Repair All.”

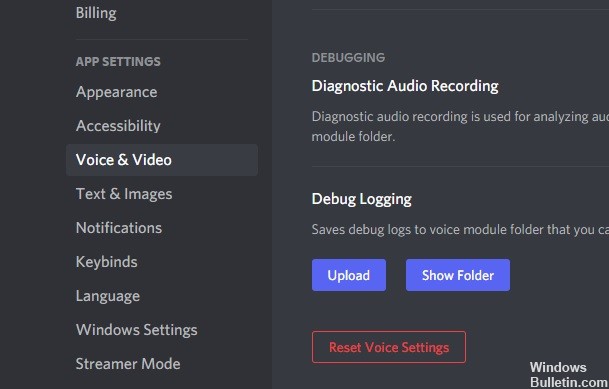
Discord’s language settings should be reset.
- Open the Discord app on your phone. Open the Voice and Video option in the app’s settings.
- Scroll to the bottom of the screen and click the red-highlighted ‘Reset Language Settings’.
- Close Discord and then reopen it.
- To test whether your Discord microphone is functioning correctly, send an audio message to the server or chat room.
Automatic sensitivity settings may be set up.
- Go to “User Settings” in the Preferences menu’s bottom left corner.
- Scroll down to “Input Sensitivity” under “Language and Video.”
- Ensure that the switch is in the “ON” position.
- Check to see whether the bar lights up green after speaking with the gadget.
- If this is not the case, flip the switch to “OFF” and center the bar.
- Your microphone is now functioning in Discord if both the green and yellow bars light up.
As an administrator, you may use the Discord app.
- Run as administrator by right-clicking the Discord app icon.
- When User Account Control prompts you, be sure to select “Yes.”
- To check sure your microphone is functioning, go to the top of the page and use our microphone test tool.
Choosing the Correct Input Device
- Go to the app settings, then the language settings, in Discord.
- Select “Input Device” from the drop-down menu.
- Check to see whether your device is visible, then choose it from the list.
- If it doesn’t display, there might be a problem with your operating system settings or a hardware connection issue.
- To test whether your audio is functioning, send an audio message to Discord or use the built-in test in Discord.
RECOMMENDED: To resolve Windows issues and improve system performance, go here.
Most Commonly Asked Questions
Open the Settings menu in Discord by selecting the gear icon in the lower-left corner next to your name and avatar. Select “Language and Video” from the “Settings” menu on the left, under “App Settings.” You’ll be taken to a menu where you may adjust the microphone or headset settings.

This is frequently caused by wrong sound settings or the fact that your audio device is not set as the default. A Discord upgrade or a bug in the Discord program might potentially be at blame in certain circumstances. You don’t have to be concerned since most of these issues can be resolved in a matter of minutes.

- Check your Discord server’s status.
- Check your audio device’s settings.
- Make sure the connections are secure.
- Set the default settings first, then tweak them under Windows settings.
- Check to check whether your audio is muffled or distracted.
- Check to verify if the app has been silenced in the sound settings.
- The application should be updated.
- Restart your computer.


Watch This Video-
The “discord mic stops working randomly” is a common problem that has been present for a while. There are many fixes to fix the issue, but they vary depending on what type of Discord Mic you’re using.
Frequently Asked Questions
How do I fix my Discord microphone Windows 10?
A: You can either do a full clean reinstall or follow the steps below.
1) Press Windows key + X and select Command Prompt to open up an administrator command prompt window.
2) Type in one of these commands, depending on what version you are running:
– If youre running Windows 10 Pro 64-bit edition:
sfc /scannow (Restart your computer when prompted.)
If youre running any other variant of Windows 10, type this instead: sfc/rebootnow (Restart your computer with all partitions checked.) – For 32 bit editions of Windows 10 use this command instead if available for yours as per above instructions: c:\Windows\system32\cmd .exe /k ping @nul 2>NUL.
Why is my mic not working on Discord PC?
A: There is a known bug where your mic will stop working on PC when you plug in the headset. To fix this, just unplug and replug the headphones to re-sync it with voice chat.
How do I fix my mic on Discord?
A: To fix your mic on Discord, you should first make sure that your microphone is not muted. You can do this by looking in the settings for Voice and Video Messages -> Audio Devices and checking if theres a checkbox next to Microphone. If it doesnt have that check box checked then, unfortunately, nothing we can do will help you here.
Related Tags
- discord mic not working but test works
- microphone not working windows 10
- discord does not have access to your microphone iphone
- how to allow discord to use microphone windows 10
- discord mic not working when watching stream