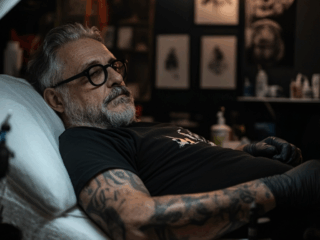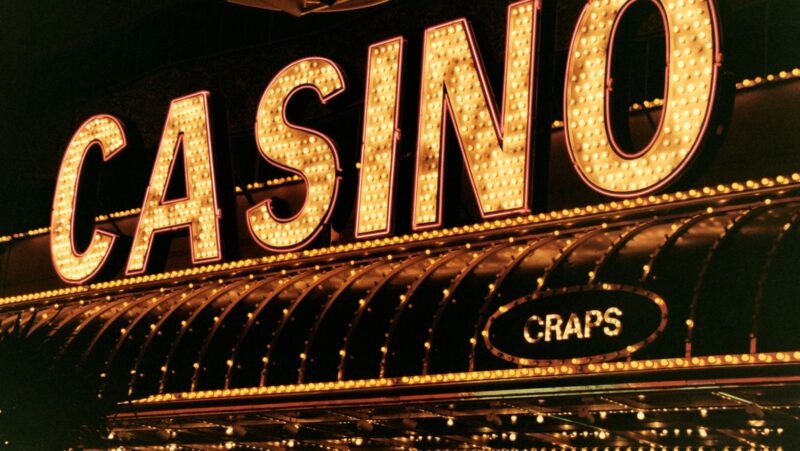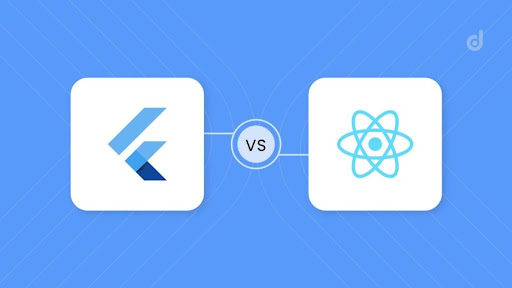If you are using the camera app in Windows 10 and can’t take photos, this is a known issue that Microsoft has yet to fix.
“laptop camera not working windows 10” is a common issue that many people are having. The “Can’t Take Photos With Camera App in Windows 10” is a problem that has been present for a while. Microsoft has released an update to fix the issue

Tyrsina, Radu
Founder and CEO
Since his first PC, a Pentium III, Radu Tyrsina has been a Windows devotee (a monster at that time). For most of his generation’s youth, the Internet was a source of entertainment… Read more
21st of December, 2021
Originally published in August 2018
- The first thing you should check if your Windows 10 camera app isn’t taking images on demand is the drivers.
- With the correct tools and automatic help, you’ll be able to solve this issue in a few easy steps.
- Your camera may not answer for a variety of reasons, and you should check your privacy settings.
- If you’re using Windows 8 or 8.1 and are having issues with your camera, the following remedies will be of great assistance.

A handful of our users have given us many letters saying that their built-in camera program on Windows 10, Windows 8, and Windows 8.1 won’t let them snap images.
The fact that the built-in camera program in Windows 8 and Windows 8.1, as well as Windows RT, isn’t functioning seems to be affecting a large number of people. The difficulties reported by impacted customers vary from crashes and lingering reports to the most frustrating aspect: the app simply does not launch or they are unable to snap images. Below you will see what others have said about this issue, as well as some possible solutions to the problem.
One of the most recent concerns about the Camera app’s functioning in Windows 8 goes like this:
I can’t snap images using the camera app on Windows 8. It will let me open the app and attempt to take a photo, but as I click the button to capture the shot, it reads “Something went wrong when taking this photo.” This has been going on for at least two months. It would be fantastic if someone could assist me with my camera issues.
What should you do if your Windows 10 camera app refuses to snap photos?
- Drivers must be updated.
- Your PC should be updated.
- Remove the Picture folder from the Libraries folder.
- Check your computer for malware.
- Use the built-in troubleshooter to figure out what’s wrong.
- Modify the camera’s privacy settings
1. Keep your drivers up to date.
So, if you’ve been seeing the “Something went wrong when taking this picture” message, it’s possible that your webcam is malfunctioning as well. As a result, double-check that you have the most recent drivers loaded and that everything is running properly.
Open ‘Device Manager,’ and if necessary, remove and download new drivers from your manufacturer. A yellow exclamation mark is commonly used to identify out-of-date drivers. The following are the methods to delete the Windows 10 Camera app drivers:
- To begin, choose Start > To open Device Management, put ‘device manager’ into the search box and double-click the first result.
- Expand the list of imaging equipment by going to Imaging devices.
- Uninstall device by right-clicking on the camera drivers that emerge.

- To install the updated drivers, click to the Action tab and pick the option ‘Check for hardware changes.’

Alternatively, if you want a simpler option than manually upgrading your drivers, we suggest utilizing reputable third-party software that automatically downloads and installs Windows drivers.
The procedure of upgrading camera drivers will be as simple as feasible using specialized tools. The first step is to choose which drivers need to be updated, and the appropriate drivers will be discovered in a matter of minutes.
As a result, trustworthy automatic software that can install or update any drivers from your PC may be used to optimize hardware components.
Obtain DriverFix
2. Keep your PC up to date.
Also, check sure you have the most recent updates installed by going to the ‘Windows Update’ option. Install the available updates by clicking the ‘Check for updates’ button.

3. Go to Libraries and delete the Picture folder.
If you’re still experiencing problems, try these steps:
1. Open Windows Explorer and go to Libraries. If it doesn’t display, go to Favorites > Desktop > Libraries to locate it.

2. Navigate to the Libraries folder and right-click the Picture folder. The folder should then be deleted.

3. Return to the “Libraries” folder and right-click it. Select “Restore Default Libraries” from the drop-down menu.

4. Run a malware scan on your computer.
If you’re still having trouble using your camera, conduct a full antivirus check. If a virus or malware has taken possession of your camera, this might explain why you are unable to capture images. Scan your PC with a reputable antivirus program. Additionally, download and install a specialist anti-malware tool to ensure that nothing is missed during your scan.
You may also switch off your antivirus once you’ve scanned your machine. Your security software may sometimes prevent your camera from working.
5. Use the built-in troubleshooter to figure out what’s wrong.
The Windows Store Apps troubleshooter is a built-in troubleshooter that may be able to assist you in resolving this problem. To use it, go to Settings > Update & Security > Troubleshoot > pick and execute the troubleshooter, as shown below.

6. Modify the camera’s privacy settings
You can choose which applications and programs have access to your camera in Windows. If you can’t use your Windows 10 camera app while using other applications or programs, ensure sure those apps have camera access.
- Go to Privacy > Settings.
- Select Camera > Enable. Allow applications to utilize my camera and choose which apps have access.

If you know of any additional solutions that you believe might be valuable in correcting this issue, please post a comment to let the rest of the community know.
Was this page of assistance to you?
Thank you very much!
There are insufficient details It’s difficult to comprehend Other Speak with a Professional
There are two responses to this post.
Watch This Video-
“Can’t find camera in device manager” is a common issue that many users face when trying to take pictures with the Camera App. If you are experiencing this issue, try installing the latest Windows 10 updates. Reference: can’t find camera in device manager.
Frequently Asked Questions
How do I fix my camera app on Windows 10?
A: This can happen for a number of reasons, so the first thing you should do is go back to your Steam Library and right click on Beat Saber. From there go into properties, then select set launch options.
On this screen type -vrgw %command% without quotes in the text box that appears below it. Then press ok to save your changes and try launching again! If this doesnt help out you can also join our discord chatroom https://discordapp….
How do I enable Photos app in Windows 10?
A: To enable the Photos app in Windows 10, open up Settings > Personalization. From there, you can toggle on Photos from within your other options like Email and Camera Roll as well.
Why is my laptop camera not saving pictures?
A: There is a chance that your camera driver on your laptop does not have the correct permissions to write files outside of the directory you are currently in. If this is the case, please try and make sure that you update it so it can take pictures again.
Related Tags
- camera app for windows 10
- how to turn on camera on laptop windows 10
- integrated camera driver for windows 10
- windows 10 camera app can t save
- install camera driver windows 10