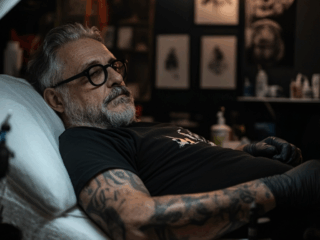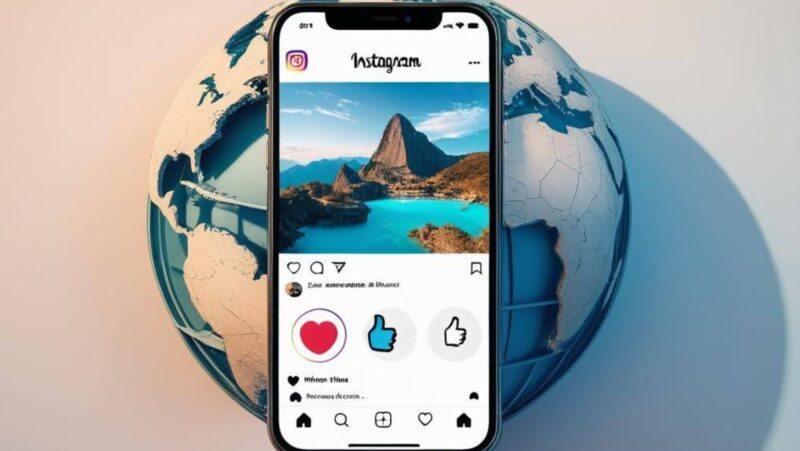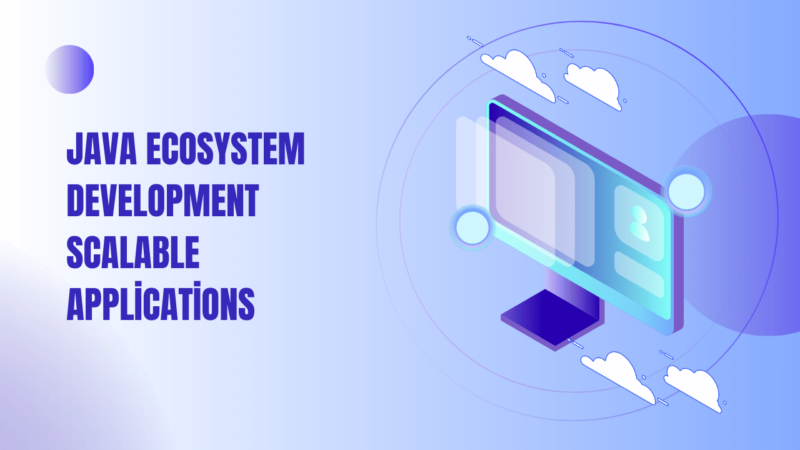Galaxy S9 Home Screen Layout
Every time we get a new Samsung phone, the first thing we do is to change the home screen layout. We like to move around apps, add and remove widgets and make sure everything looks just right. And while doing that it’s easy to forget about all the cool technology packed in these phones, including their homescreens! That’s why in this article, we are going to focus purely on all the science-fiction stuff that is already built into your phone.
As you know, Samsung’s phones have two different types of homescreens – there’s one where the home screen is split in two and then there’s the “classic” single homescreen experience. For this article, we’ll talk about the former.
how to unlock home screen layout on android
In order to test all the cool features of your phone, you need to enable Developer Mode. Do this by going into Settings – About Device and tapping on Build Number seven times. You’ll get a notification saying that Developer Mode has been enabled.
From there go back to Settings and scroll all the way down until you find an entry called “Developer options”. Tap on that and make sure to enable both “Force activities to be resizable” and “Show layout bounds” (they’re right below each other).
Create your own home screen layout
The first step is to launch the home screen overview mode. To do that, long-press any empty space on your homescreen and select “Home screen settings”.
That will open up a window with an option to customize your homescreen layout. The key word here is customize – you can not create your own layout from scratch (at least not yet). What you can do instead is to create a new layout from one of your existing ones. You can either go with the stock layout or choose one of them and make some changes later on if you want.
Add widgets to the home screen layout
Now that you have your layout set up, let’s add some widgets to it. Swipe over to the “Widgets” tab and scroll through all of them (not every single one is compatible with your homescreen layout). As soon as you find one you like, drop it on either of the two home screens.
You might have to do some fine-tuning for the widgets to fit your screen perfectly. In order to resize a widget, tap and hold it until the resizing handles appear. Then, drag one of the corners or edges so that it fits your layout.
Change wallpaper on the home screen layout
Samsung phones come with a collection of wallpapers that can’t be beat. But you might want to use your own photos instead, so let’s change that.
Long-press on any empty space on the homescreen and select “Wallpaper”. For this example we’ll choose one of the built-in wallpapers and change it a bit. Then we’ll go ahead and apply the changes by tapping on “Set as wallpaper” at the top of the screen. From there you can move around the image, stretch it if needed or tap on “Fit to screen” so that everything fits your homescreen perfectly.
Customize icons and app shortcuts on the home screen layout
The last step in creating your own layout is to customize the app shortcuts and the home screen icons. This works just like it does on any regular Android device – tap on any icon, drag it around the screen and remove it if you don’t want it there anymore.
You can also change the whole look of your phone by installing a new launcher. This will change the entire homescreen layout, including app icons and animations. To learn more about how to install a new launcher on your Samsung phone, check out our “How to choose a new Android Launcher” article .
Conclusion
As you can see, Samsung’s Developer Mode is packed full of useful features like the ability to resize widgets, customizing your app shortcuts and icons, changing wallpapers and more. It makes experimenting with your phone a lot easier if you’re not into rooting it (which voids your warranty).