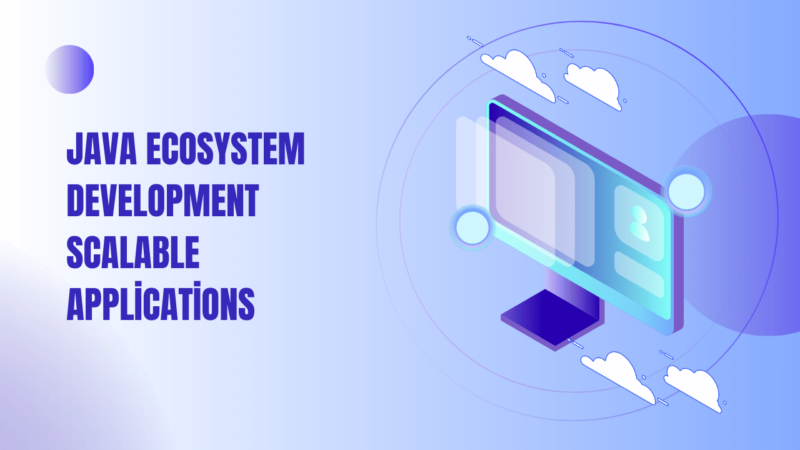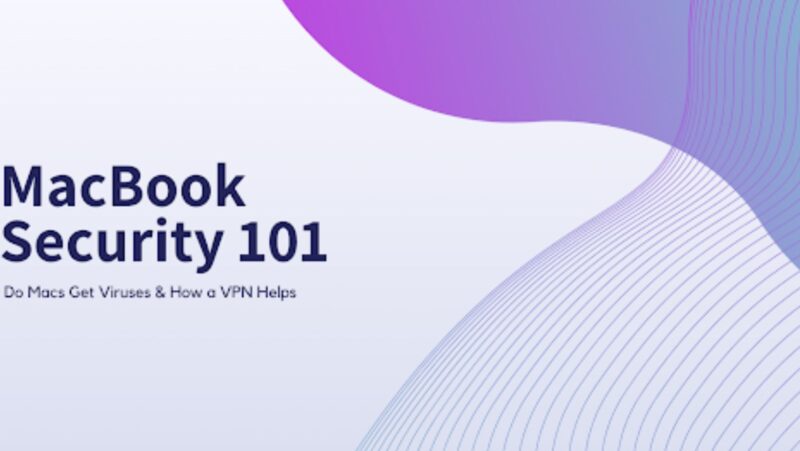With our Illustrator recoloring tool, you can get the perfect color every time. With just a few clicks, you can change the colors of your entire project with ease. No more guesswork – with our recoloring tool, you’ll always know exactly what color you’re using. Try it today!
What is the recoloring tool and how does it work?
The recoloring tool is a feature in Illustrator that allows you to change the colors of your project with ease. It’s a simple, three-step process: select the color you want to use, click on the object you want to recolor, and choose the color you want to use. It’s that easy!
How to recolor an image in illustrator
To recolor an image in Illustrator, follow these simple steps:
1. Open the image you want to recolor in Illustrator.
2. Select the color you want to use for the image.
3. Click on the object you want to recolor.
4. Choose the color you want to use from
How can you use the recoloring tool to get the perfect color every time for your projects?
The recoloring tool is a great way to get the perfect color every time for your projects. With just a few clicks, you can change the colors of your entire project – no more guesswork necessary. Whether you’re working on a logo, a flyer, or any other type of design project, the recoloring tool will help you get the perfect color every time. With just a few clicks, you can change the colors of your entire project with ease. No more guesswork – with our recoloring tool, you’ll always know exactly what color you’re using. Try it today!
Tips for using the recoloring tool for optimal results
Here are a few tips for using the recoloring tool for optimal results:
1. Make sure to select the right color palette for your project. The recoloring tool can only work with colors that are available in the palette you’ve selected.
2. Pay attention to the color wheel when selecting your colors. Colors that are opposite
When selecting colors for your project, pay attention to the color wheel. Colors that are opposite each other on the wheel will create a contrast that can be eye-catching and visually appealing. For example, if you’re working on a logo and want to create a visual impact, try using a color that’s opposite the primary color of your logo.
Examples of how to use the recoloring tool in different ways
There are many different ways to use the recoloring tool in Illustrator. Here are a few examples:
1. Change the colors of an entire project with just a few clicks.
2. Use the recoloring tool to create a color palette for your project. Experiment with different colors and combinations until you find the perfect palette for your project.
FAQs about the Illustrator recoloring tool – What is the recoloring tool and how does it work?
– How can you use the recoloring tool to get the perfect color every time for your projects?
– Tips for using the recoloring tool for optimal results
– Examples of how to use the recoloring tool in different ways
– FAQs about the Illustrator recoloring