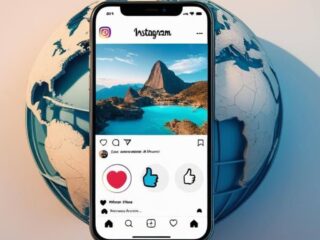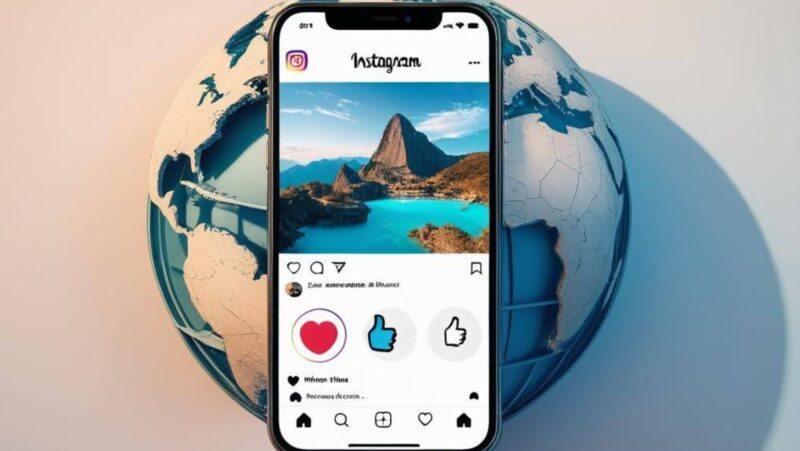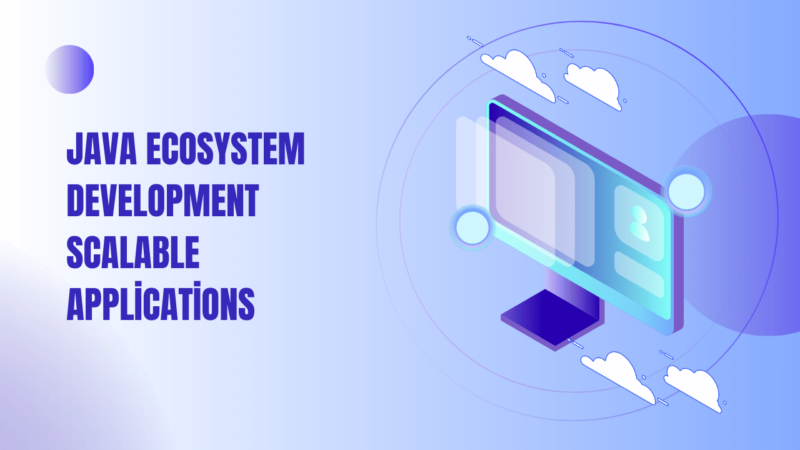Delete Emails on All Devices at Once
While you should always delete emails from your inbox on a regular basis, there may be times when you want to delete all of your emails at once. This is especially helpful if you have an account that accumulates a lot of spam or other types of unwanted emails over time.
Using Gmail, Office 365 or Yahoo
If you have more than one email address and/or more than a single device for checking emails, you need to know how to delete all emails on all devices at once. A simple solution would be using your web browser. For example, if you are a Gmail user with multiple devices (a laptop, a smartphone, an iPad, etc.) you can delete all your emails at once on any of these devices.
Open Gmail
If you are logged in to several accounts within the same browser tab or window, press the drop-down menu under your name and select “Switch Accounts”.
On the left menu panel, click the link “All Mail”.
Under “Search queries”, enter the word “is:unread” (without the quotes) and press Enter. This will search for all unread emails in your account.
Now select all messages using either the checkboxes or by dragging the mouse cursor over the messages while pressing Ctrl. You can then delete these messages by clicking on “Delete selected conversations” at the top of the page.
Using Microsoft Outlook
An alternative solution for deleting emails on all devices at once in a web browser is using Microsoft Outlook. As with Gmail, you can use your web browser to log into more than one account and delete all emails in any email address. Unlike Gmail, however, you can only access this feature using Office 365 and Outlook.com accounts, not Gmail or Yahoo email accounts. Other email clients, such as Windows Mail or Thunderbird, don’t support it either.
Open Microsoft Outlook. Click on the “gear” icon in the top right corner of your inbox to open the menu; then hover over “More mail settings”.
Select “Manage your account”.
Click on the link under “Delete mail”.
Enter the word “is:unread” in both search boxes. Make sure you do not have any other filter activated to avoid deleting emails which are marked as read, also delete spam or promotional emails or move them to another folder. You can select the location of this search if you have more than one Outlook.com account listed on the page.
Click “Delete” at the bottom of the page to delete all emails that were found by the search.
Using Yahoo
If you use Gmail or Outlook/Office 365, deleting all your emails on all devices is very easy since they are web-based email providers. If you have a Yahoo account instead, the process becomes slightly more complicated. While it is still possible to delete all your emails from your account, you will need to use a third-party service such as Yahoo Mail Classic or the official iOS app .
Log in to your Yahoo account on a browser and open “Mail Options” from the drop-down menu under your name.
Enter a word or phrase in both search boxes and press “Search”. Make sure you do not have any other filters activated to avoid deleting emails which are marked as read, also delete spam or promotional emails or move them to another folder.
Click the ‘X’ button on the right of the “All results” text and select “Delete”.
Click “Yes” to confirm.
You can use this method to delete all your emails from any Yahoo address you have logged in at once, whether you want to delete old emails or get rid of spam or promotional messages.
Conclusion:
Deleting all your emails at once is very easy and can be done in a snap if you use one of the three web-based email providers (Gmail, Outlook or Office 365) or the official Yahoo iOS app.