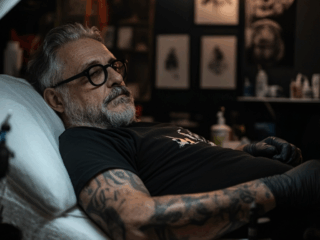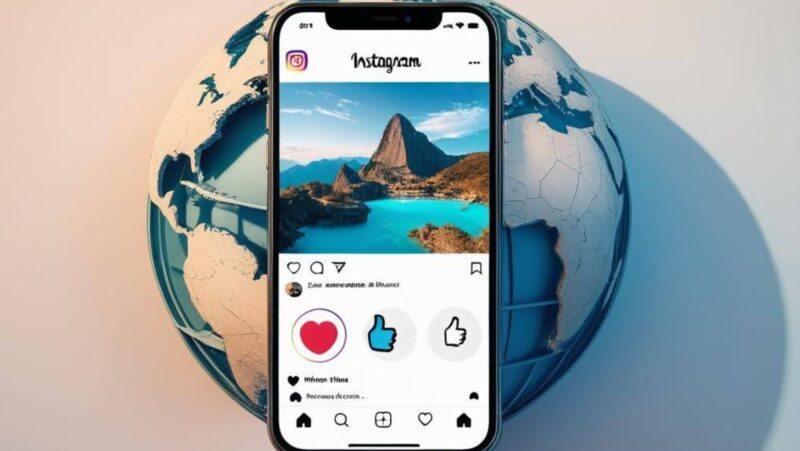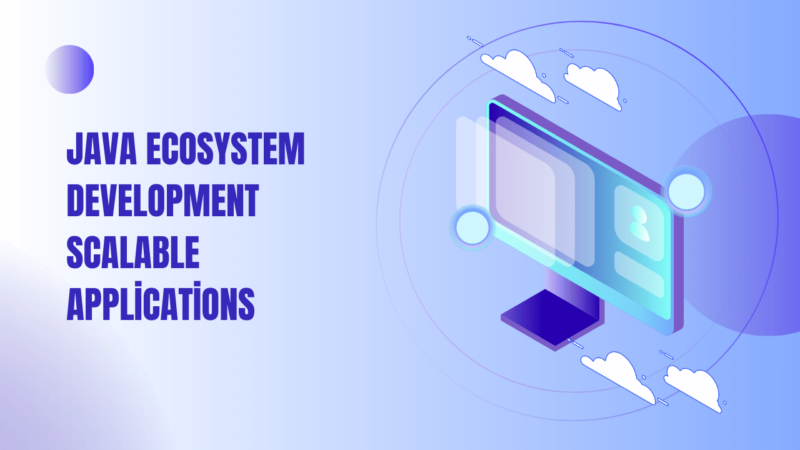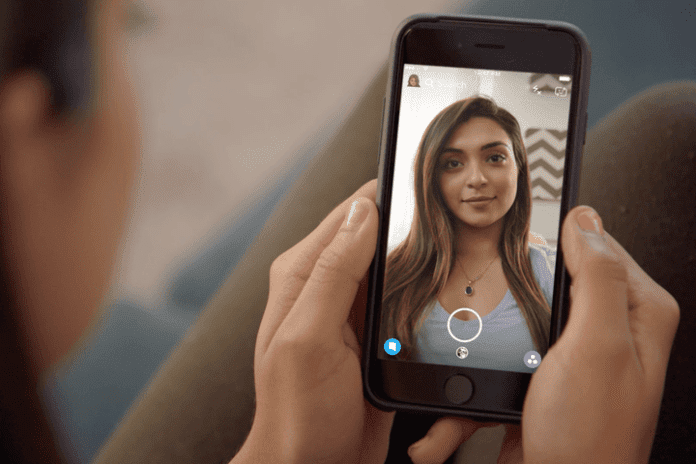
Fix Camera Roll in Snapchat
Hello everyone! If you’re having the Snapchat problem where your pictures are not saving to your camera roll, then this tutorial is for you! The bug that was introduced by Snapchat in their latest iOS 7 update that caused the problem is actually a result of iOS 7 improvements!
The bug can be temporarily fixed by closing and reopening Snapchat, but this is obviously not the ideal solution.
why isn t my camera roll backed up by snapchat anymore
Whether you upgraded your phone to iOS 7 or have a brand new phone, if you have opened Snapchat and can’t find the pictures in your camera roll, don’t worry! In this tutorial I will show you how to fix it. The steps are very easy and there’s no need for any technical knowledge. Just follow the instructions and you should be fine! To fix the Snapchat bug that saves pictures to your camera roll, follow these steps:
1. Go to Settings > iCloud and turn Documents & Data off.
2. Now open Snapchat and take a picture! Your photo will appear in the app as usual, but it won’t save your picture anywhere else yet.
3. Now go back to Settings > iCloud and turn Documents & Data back on.
4. After that just open your camera roll and you’ll see all of the pictures taken in Snapchat! With these steps your pictures should be saved to your Camera Roll once again. We tested this method with an iPhone 5 running iOS 7.1, but it should work for any iPhone, iPod or iPad running iOS 7.
Delete old snaps and videos from your Camera Roll to free up space
If you have been using Snapchat for a long time and have many old snaps in your camera roll, then these steps should get rid of them. Since they are no longer available in the app after turning Documents & Data off, they’ll also be removed from your phone’s storage space. If you don’t care about that and just want to get your pictures back, then you can simply skip steps 1 and 2.
It seems that this problem doesn’t happen to everyone, but it does affect a lot of people. If those exact steps don’t work for you, then try reinstalling Snapchat from the App Store (be sure to backup all of your snaps before doing so). If reinstalling Snapchat doesn’t work either, then try restoring your phone as new (backup everything first) and set it up as a new device.
Clear your Snapchat cache and data
If the previous steps don’t work, then you can clear your Snapchat cache and data. In this case, however, the pictures will be saved to your camera roll but they won’t be visible in Snapchat anymore. To do that follow these instructions:
1. Open Snapchat and go to Settings by tapping on the ghost at the top of the screen.
2. Tap on Clear Cache and then confirm that you want to clear the data by tapping on OK.
3. Now open Snapchat again and take a picture! Your photo will appear in the app as usual, but it won’t save your picture anywhere else yet because we cleared the cache and data.
4. Go back to Settings > iCloud and turn Documents & Data back on.
5. After that just open your camera roll and you’ll see all of the pictures taken in Snapchat! Your old pictures will return to their original spot, but they won’t be visible anymore because we cleared the cache and data. With these steps your pictures should be saved to your Camera Roll.
Conclusion
Snapchat is a great app and it’s one of the best ways to share pictures. The problem with the bug that caused your images to be saved somewhere other than your Camera Roll can be fixed very easily, so don’t panic! Follow the steps described in this tutorial and you should be fine. If these steps don’t help you solve the problem, then clear your Snapchat cache and data. The pictures will still fit in the app because we cleared the cache and data, but they won’t be visible anymore. Clear your Snapchat cache and data only as a last resort if the other steps don’t work for you (or skip them and go straight to clearing).