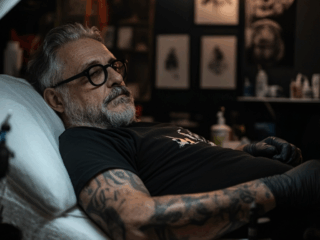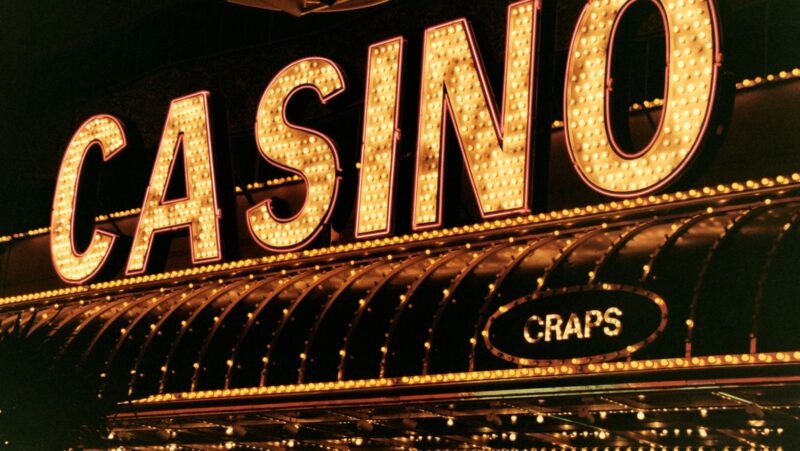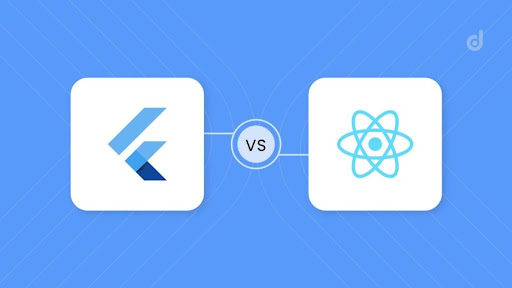Building a PC is straightforward; maintaining it for proper functioning is not much so. Even if you keep your computer in good shape, you have to deal with multiple technical issues, which is typical in most cases.
Troubleshooting your computer is not rocket science; what seems more annoying is when the problem starts to recur without any prior warning. One of the most common issues that users deal with is the noisy computer fan that sounds like a jet engine.
In this article, we will discuss the reasons and methods to troubleshoot the PC fan making rattling noise without seeking expert assistance. Let’s first cover the issues that cause a fan to expel louder noises.
Why Is the PC Making Grinding Noise?
Dust accumulation is certainly one of the major issues that cause rattling sounds in computer fans. Having said that, it implies that the excessive dust on the blades of the fan interrupts the flow of air, which heats your computer.
Loose screws are yet another reason that causes grinding fan noise. If the fan is not mounted properly, it will produce a sound that will not only annoy you but can damage the hardware leading to permanent loss.
RPM ranges can also lead to noisy fans, but this is normal in certain ranges. RPM stands for revolutions per minute which tells how fast the fan is spinning. The ideal speed is between 500 and 1000 RPM, and the fan may start to produce noise upon reaching high-speed RPM.
Uneven case surfaces can make your computer fan noisy when the system is in operational mode. On uneven surfaces, the fans struggle to maintain the pace and start expelling sounds. This noise can be the fan or the motor sound.
Defective motors or the bearings inside the case might be causing the problem. Inspect the fan for cranks or other damages as they become noisy when about to fail. These sounds may vary based on specific failure or technical breakdown.
Mostly, the fan sounds are normal noise that your fan produces when you are gaming or performing running resource-heavy programs. The noise that you hear is the normal operating sound of your fans while handling several functions.
So these were some of the most common reasons that cause louder fan noise; let’s now move on to the resolution tips.
How to Fix Rattling Fan Noise?

Knowing the actual reason that is causing fan noise makes it easier to fix the problem.
Clean the blades of the fan if the problem is dust buildup. It stops the fan from moving smoothly, causing ventilation issues and overheating. The temperature inside the case increases, further leading to functional issues.
Screw up any loose nuts to stop the shaking noise that the case expels. Make sure that the fan is mounted properly at the right place and that there are no wires or tiny elements stuck inside the cabinet causing abnormal sounds.
Figure out if the fan of your computer becomes quirky at certain RPM ranges and starts to produce loud noises. Try to run your fan above or below the RPM speed where it becomes noisier and maintain that speed throughout.
Inspect the fan and the case to ensure no dents and scratches appear; else, it will produce grinding and rattling noises that will only worsen over time. An uneven surface will make it impossible for your laptop to perform normally.
Running the fans on higher RPM often cools your computer, but it will make a lot more noise than the usual velocity. It happens because the fan throws a lot of air on higher RPM. Installing a silent computer case fan can help fix the sound issues.
Replace the fans of the computer if you want to opt for an inexpensive solution to fix rattling sound issues. The problem that the broken or damaged fans cause to your computer can turn other hardware components unfunctional, which can be cost-intensive to fix.

Install CPU Temp Monitoring Tools
To stop the PC fan making rattling noise, you can use a CPU temperature monitoring tool. These tools will alert you when the temperature inside the CPU increases, which helps you to fix the issue beforehand to prevent any severe damage.
One major advantage that temperature monitoring tools have over the BIOS is that the former comes with a more straightforward interface. If the temperature value becomes too high, the tool will warn you, and you only have to turn the computer off.
Stop Resource-Heavy Apps
Most of the time, the resource-heavy apps running in the background are the actual reason behind overheating. Disabling some of these apps and programs will free up resources that help control the temperature of the computer to some extent.
To detect the resource-heavy apps, you need to navigate to the Task Manager in Windows or Activity Monitor in macOS. Take note of the apps that are consuming huge resources like RAM, processing power, or storage space and disable them right away.