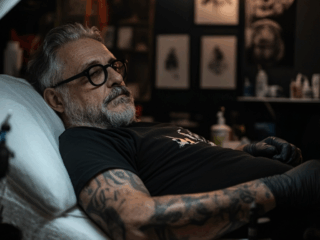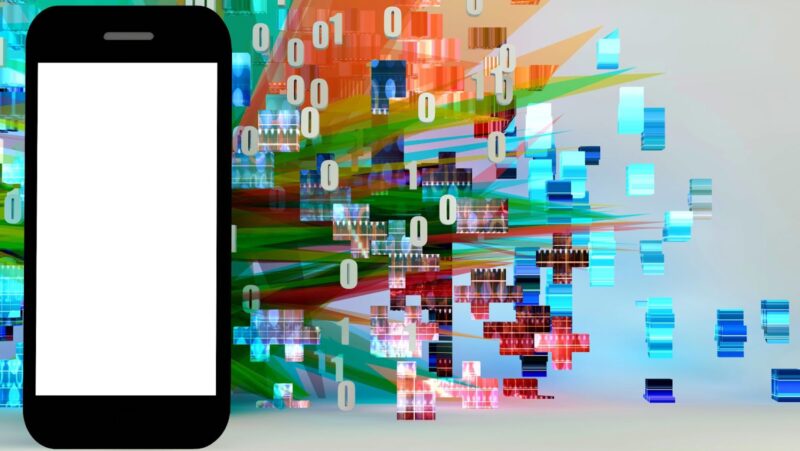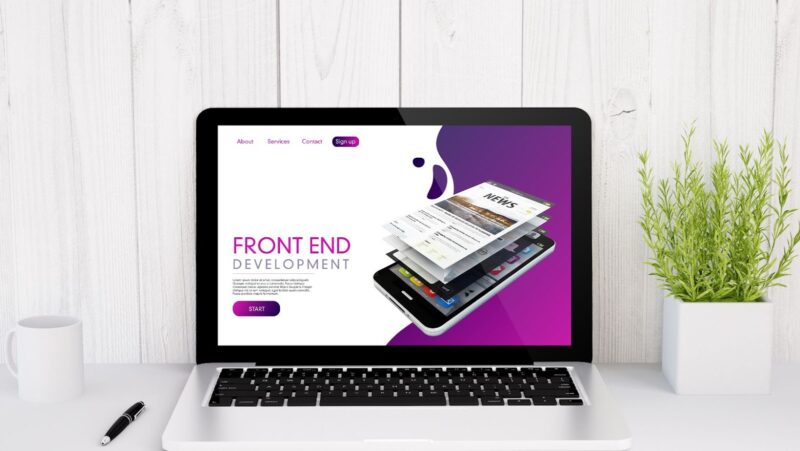If you’ve ever had an update disrupt your work or play, you know how frustrating it can be. Luckily, there are a few things you can do to prevent unwanted updates from happening in the first place. We all know the feeling. You’re in the middle of working on an important project when a notification pops up telling you that there’s a new software update available for your Mac. It’s tempting to just click “Install” and be done with it, but those updates can often lead to unwanted disruptions, like decreased battery life or data usage.
Control which updates are installed on your computer
The first step to take is to control which updates are installed on your computer. This can be done by going to the App Store preferences and selecting the “Automatically check for updates” option. From here, you can choose to have updates installed automatically or only when you manually select them.
If you want even more control, you can also choose to only install certain types of updates. For example, you can choose to only install security updates or major releases. To do this, go to the App Store preferences and select the “Install system data files and security updates” option.
How to stop an update on mac
If you’ve already started an update and want to stop it, the best thing to do is to restart your computer. This will usually stop the update process and allow you to go back to using your computer normally. You can also try force quitting the App Store application. To do this, press ⌘ + Option + Esc on your keyboard and select the App Store application from the list of applications that appears.
If those methods don’t work, you can try resetting the Mac App Store. To do this, open the Terminal application and enter the following command: sudo killall -KILL storeaccountd. This will reset the App Store and stop any updates that are currently in progress.
Update only when you want to
If you don’t want to be bothered by updates, you can schedule them for a time when you’re not using your computer. To do this, go to the App Store preferences and select the “Schedule” option. From here, you can choose to have updates installed automatically or only when you manually select them. You can also choose to have your computer update itself overnight. To do this, go to the App Store preferences and select the “Install system data files and security updates” option.
Use a metered connection to control the amount of data that’s used for updates
If you’re on a limited data plan, you can control how much data is used for updates by going to the App Store preferences and selecting the “Use metered connection” option. This will limit the amount of data that’s used for updates and prevent them from using up all of your data. You can also choose to only allow certain types of updates to be installed on a metered connection. To do this, go to the App Store preferences and select the “Install system data files and security updates” option.
Keep your software up to date
While it’s important to control which updates are installed on your computer, it’s also important to keep your software up to date. Outdated software can be a security risk and can lead to decreased performance. To make sure that your software is up to date, go to the App Store preferences and select the “Automatically check for updates” option. From here, you can choose to have updates installed automatically or only when you manually select them.