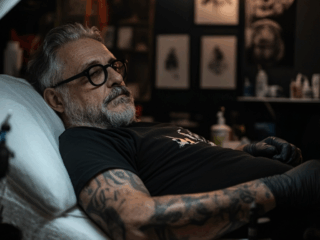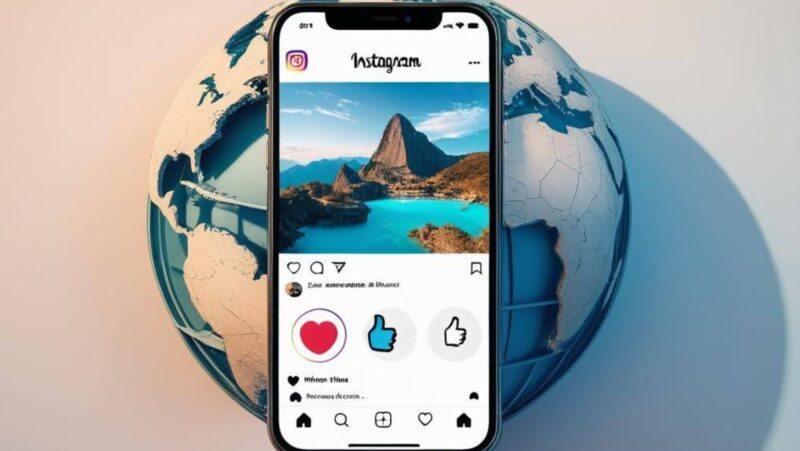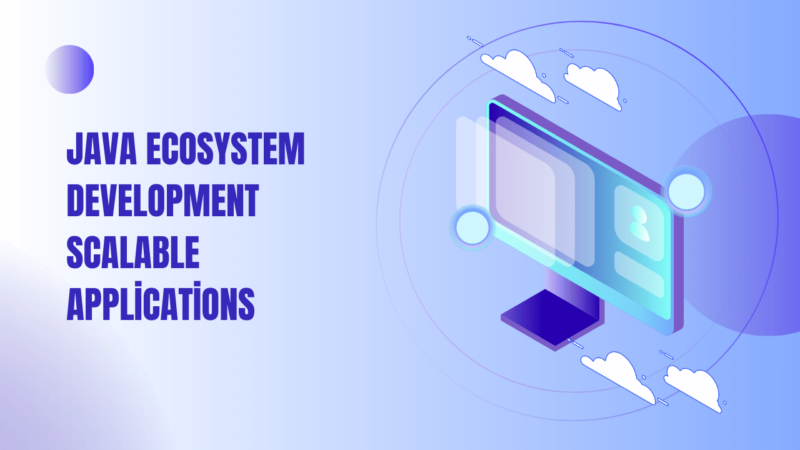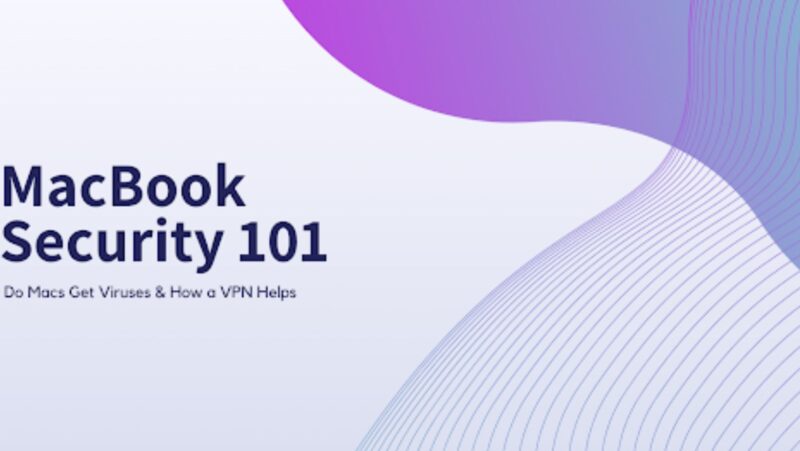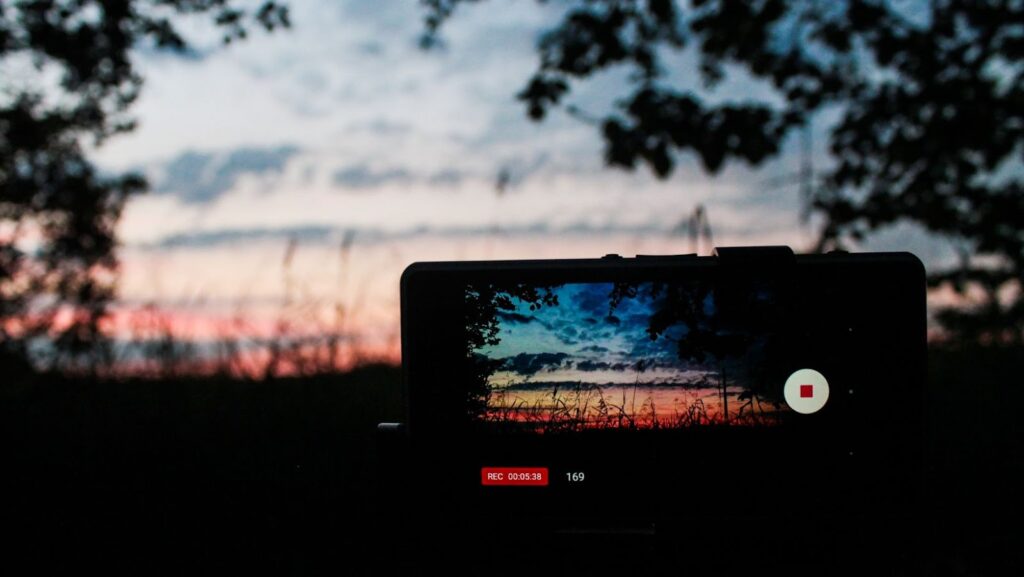
Time-lapse photography is a technique whereby the frequency at which film frames are captured (the frame rate) is much lower than that used to view the sequence. When played at normal speed, time appears to be moving faster and thus lapsing. For example, an image of a scene may be captured once every second, then played back at 30 frames per second; the result is an apparent 30 times speed increase. This technique can be used to photograph a number of phenomena, such as clouds passing overhead, flowers opening, or a crowd of people moving.
TIPS FOR SHOOTING A TIME-LAPSE VIDEO
1. FIND A SUBJECT THAT LENDS ITSELF TO TIME-LAPSE PHOTOGRAPHY
not all subjects are well suited for time-lapse photography. Look for something that changes over a period of time, such as clouds moving across the sky, traffic flowing down a busy street, or a flower opening up.
2. USE A TRIPOD
Since you’ll be shooting over an extended period of time, it’s important to use a tripod to keep your iPhone steady. Any movement will be magnified when played back at high speed.
3. SET UP YOUR SHOT BEFOREHAND
Make sure you take the time to frame your shot before hitting the record button. Once recording starts, you won’t be able to move your iPhone without causing unwanted jarring movements in the video.
4. DECIDE HOW LONG YOU WANT YOUR VIDEO TO BE
The length of your time-lapse video will be determined by how often the iPhone takes a photo, which you can set in the Camera app. The default setting is to take a photo every 2 seconds, but you can change this to 1 second, 3 seconds, 4 seconds, 5 seconds, 10 seconds, 20 seconds, or 30 seconds. The more frequently the iPhone takes a photo, the shorter your video will be. For example, if you set the interval to 1 second and shoot for 10 minutes, your final video will only be 60 seconds long.
5. SHOOT IN A WELL-LIT AREA
Since the iPhone is taking photos over an extended period of time, it’s important to make sure there’s enough light so that photos don’t come out blurry or dark.
6. USE THE BURST MODE FOR BEST RESULTS
When recording a time-lapse video, the iPhone will take a photo every few seconds (depending on the interval you’ve set). To help ensure that each photo is properly exposed, tap on the screen to enable burst mode before hitting the record button. In burst mode, the iPhone will take a rapid series of photos, giving you the best chance of getting a well-exposed image.
7. EDIT YOUR TIME-LAPSE VIDEO
Once you’ve shot your time-lapse video, you can edit it using the built-in Photos app. Simply open your video in the Photos app and tap on the edit button. From here, you can trim your video, change the playback speed, or apply one of the many filters that are available.
8. EXPORT YOUR VIDEO IN HIGH QUALITY
When you’re finished editing your time-lapse video, you’ll need to export it in order to share it with others. To do this, tap on the Share button and then choose the quality you want to export your video in. For best results, choose the Highest Quality setting. This will create a larger file, but one that looks much better than a lower quality video.
How to make time lapse slower
You can make your time-lapse video play back in slow motion by changing the playback speed in the Photos app. To do this, open your video in the Photos app and tap on the edit button. Then, tap on the playback speed icon (the two arrows pointing in opposite directions) and choose the Slow setting. This will make your video play back at 1/2x speed.