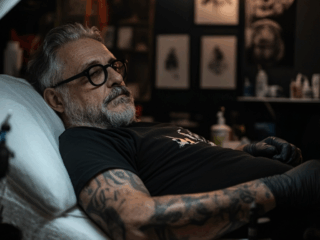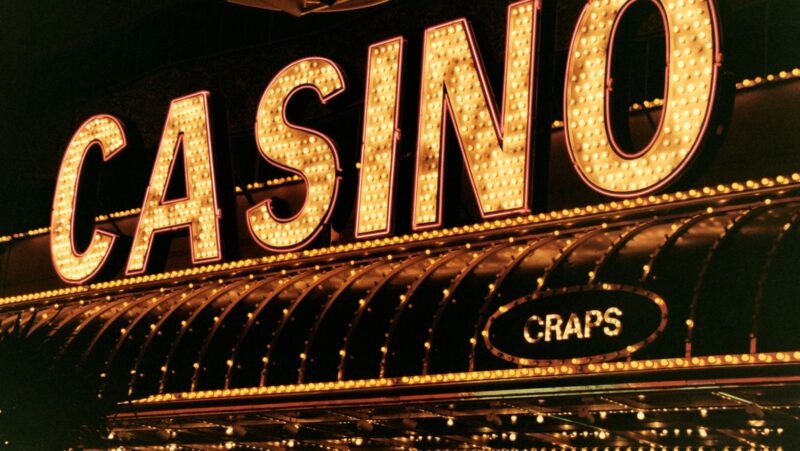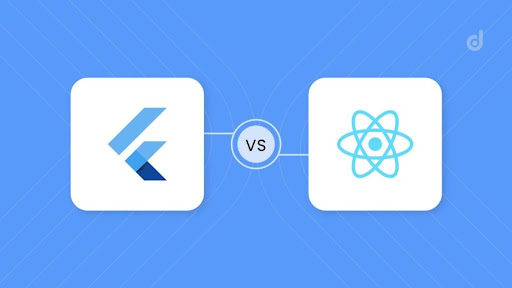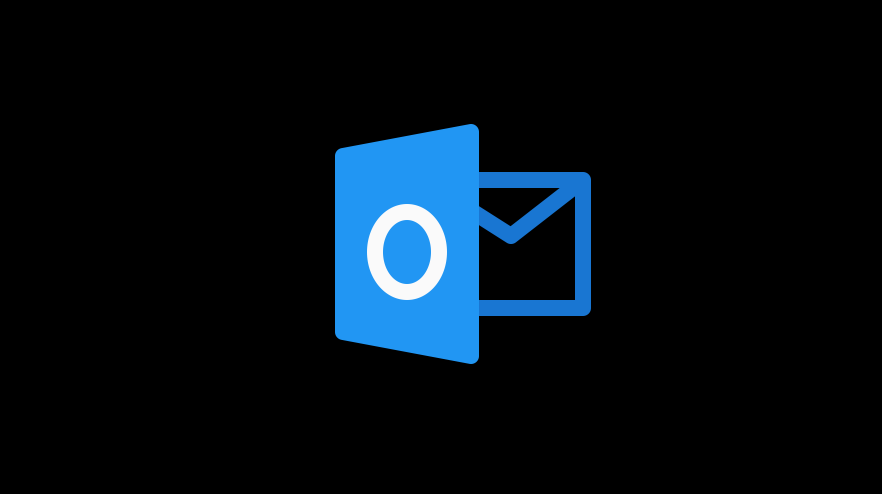
The Outlook Data File Has Reached the Maximum Size Fix Issue
The how do i fix the outlook data file has reached the maximum size is a problem that has been present for a while. Microsoft released an article on how to fix this issue.
MS Outlook is one of the most popular and dependable email programs available today, with millions of people across the globe using it. It is personal storage information that allows you to concentrate on the most important communications. However, if the error notice appears unexpectedly, The message “Outlook data file has reached its maximum size” shows on your screen, and you’re searching for a way to fix it. Then keep an eye on this blog. Here you will discover the steps to effectively resolve the problem using several methods.
Outlook, as we all know, utilizes PST files to store its mailbox data, which includes emails, contacts, calendars, tasks, journals, and so on. Furthermore, Outlook has a particular file size restriction for the various Outlook data files (PST).
- For Outlook versions 97 through 2002: The maximum file size is limited to 2 GB.
- The maximum file size restriction in Outlook 2003 and 2007 is 20 GB.
- The maximum file size restriction for Outlook 2010, 2013, 2016, and 2019 is 50 GB.
When you run into this problem, you’ll see a pop-up tab on your computer that says: Your inbox has reached its maximum capacity restriction, and you cannot send or receive any more material, according to Outlook.

How to Resolve the Error “Outlook Data File Has Reached the Maximum Size” in Outlook?
This section explains how to troubleshoot Outlook data files that have exceeded their maximum size limit in a comprehensive and straightforward manner. A notice appears on your screen when Outlook data files exceed their maximum size. Don’t be concerned. Using registry entities, you may manually increase the size of the PST file. To-do-so, carry out the following steps:
- To open it, click the Start button and type Run into the search box. (Alternatively, you may access it by pressing Windows+ R.)
- In the open tab, type Regedit and hit the Ok button.
- Expand the My Computer option and choose HKEY CURRENT USER from the drop-down menu.
- After that, go to Software and choose the Policies option.
- To go forward, choose Microsoft and then Office.
- Now choose: Microsoft Outlook 2013 11.0 Microsoft Outlook 2007 12.0 Microsoft Outlook 2010 version 13.0 14.0 for Outlook 2013; 15.0 for Outlook 2016
- Navigate to Outlook and open the PST file.
- Right-click on MaxLargeFileSize and select it.
- Then, in the Value Data Box, click the Modify button to enter the values.
- To continue, press the Ok button. Note: This is one of the most simple and effective methods for repairing an Outlook data file that has surpassed its maximum size.
Method 1: Archive PST Data to Solve the Oversize File Problem
To keep data secure and save up storage space, you may archive your Outlook data. As a result, to keep them from filling up and reaching their full capacity. You may retain the old times in a special Outlook data file to save them (.pst). Note: If your Outlook profile is connected to an Exchange Server, the Archive and AutoArchive functions may not be accessible.
How to Archive Data in Outlook 2019/2016/2013: A Step-by-Step Guide
-
- Sign in to Outlook using the necessary credentials.
- Select the File tab and the Info section from the drop-down menu. Select Archive from the Cleanup Tools section in Outlook 2013. To clean up old things in Outlook 2016, go to File >> Info >>Tools >> and choose Clean up old items.

-
- Select the Archive this folder option from the drop-down menu.
- After that, choose a date under Archive items older than.

- Select the folders you want to archive by clicking the Browse button.
- Include items with the “Do not AutoArchive” selected option may also be checked.
- To finish the instructions, click the Ok button.
How to Archive Data in Outlook 2010: A Step-by-Step Guide
- Open the Outlook program on your computer.
- Select Cleaning Tools >> Archive from the File menu.
- Choose Archive this folder and all subfolders from the drop-down menu, and then choose the folder you wish to archive.
- Then go to the Archive things older than a section and set a date range there.
- Select the Browse option to find the archived file’s storing place.
- Select Include items with “Do not AutoArchive” selected and then click the Ok button.
Method 2: Condense the Oversized PST
This technique is only compatible with Outlook 2013 versions 5.0 and above. By using the Compact Now function, you’ll be able to recover all of the white and blank space that the removed objects have taken up. This option allows you to compress the compressed large PST file either directly or indirectly. By following these procedures, you may manually compress the PST file:
-
- Navigate to the File menu in Outlook.
- From the drop-down menu, choose Account Settings >> Account Settings.
- Tap on the.pst file you wish to compress under the Data Files tab.

- After that, choose Settings from the drop-down menu.
- Then hit OK after clicking the Compact Now option.
Method 3: Use Import/Export to troubleshoot the problem of oversized PST files.
The methods to accomplish PST file splitting using the Import/Export procedure are listed below:
-
- Open MS Outlook and choose File from the File menu.
- Select Account Settings >> Account Settings from the drop-down menu.
- Select the Add option from the Data Files menu.

-
- Fill in the PST file’s name. To create a new Outlook data file, type.pst in the filename field and click OK.
- The new PST file will now be accessible in the Data Files folder.
- Then choose File >> Open & Export >> Import/Export from the File menu.

- In the Import and Export Wizard, choose Export a file and then click Next.
- Click the Next button after selecting Outlook Data File (.pst).
- Select the folder you want to export and check the box that says Include subfolders. Next should be selected.
- Finally, choose a save place for a freshly exported file by clicking the Browse option. You may also choose advanced features, then click Finish.
You will be able to effectively address the problems after completing the aforementioned manual method to repair the Outlook data file has surpassed the maximum size fix. These techniques, however, do have certain drawbacks.
- Methods are time-consuming and have the potential to lose data.
- To complete the manual procedure, users must have technical knowledge.
- This method will not work with big PST files.
Another Way to Resolve The Outlook Data File Has Reached Its Maximum Size
To solve this problem, you’ll need to shrink the size of your Outlook data file (PST), which you may do using PST Splitter Software. It is a secure and risk-free application that enables users to divide large PST files into smaller PST files without losing any data. The program features a user-friendly interface and is compatible with all Windows operating systems, including 10, 8.1, 8, 7, and so on.
Conclusion
This article will show you how to repair the Outlook data file that has surpassed its maximum size using several manual methods. We also go through certain situations when the manual approach isn’t suitable. As a result, we suggest utilizing the Expert method to divide your large PST files into several smaller PST files.
The Outlook data file has reached the maximum size office 2019 is a problem that can happen to anyone. Microsoft has released an article explaining how to fix the issue. Reference: the outlook data file has reached the maximum size office 2019.
Frequently Asked Questions
How do I fix maximum size in Outlook?
The maximum size for an email in Outlook is 100 MB.
How do I fix the Outlook data file has reached the maximum size error?
How do you fix the message store has reached its maximum size?
The message store has reached its maximum size. This means that the amount of messages in your inbox is too large and you need to delete some messages so that you can continue to receive new messages.
Related Tags
- outlook data file has reached maximum size office 365
- outlook data file has reached maximum size windows 10
- the outlook data file has reached the maximum size registry
- the outlook data file reached the maximum size outlook 2016
- outlook data file has reached maximum size ost