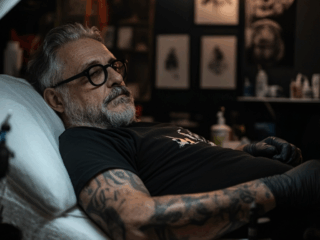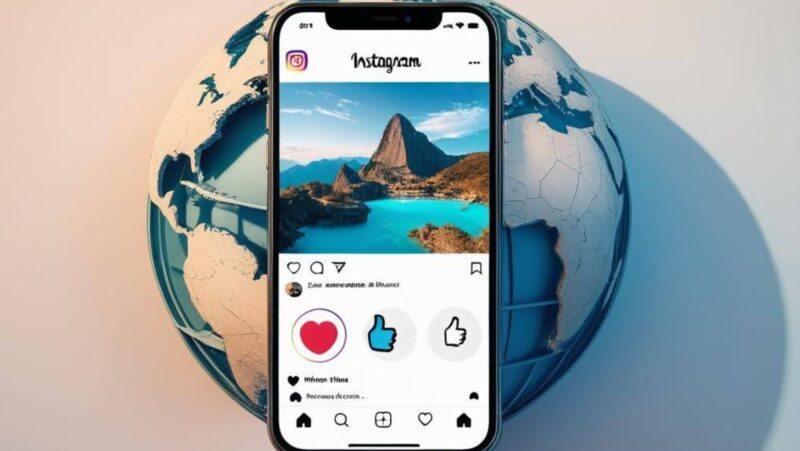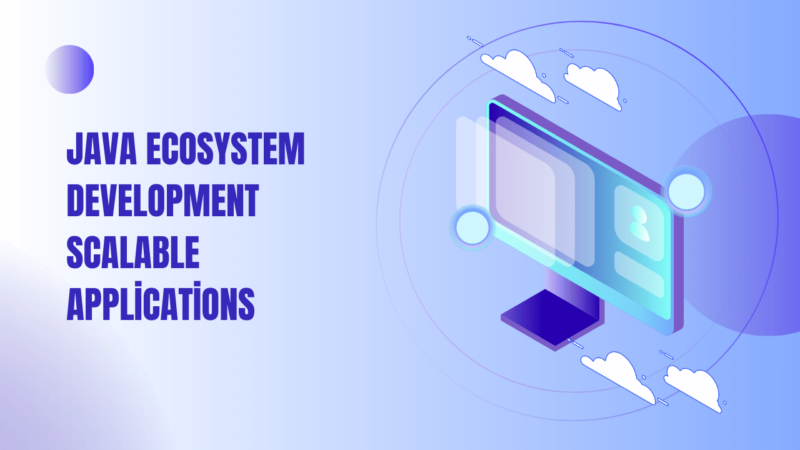Enabling Closed Caption on Roku
This article will show you how to enable closed caption on your Roku TV. Closed Caption, sometimes called subtitles, are a great accessibility feature for anyone who has difficulty hearing or understanding dialog in a program.
Closed Captioning is usually among the options offered when you select “Audio and Captions” from the System menu on a TV or an AV Receiver. You can then enable or disable “CC”, and select one of the available modes, which vary by device. The Roku TV also has this audio/video option in its System menu, so you should be able to access closed caption on your Roku TV just as you would on a standard television set. However, on some older models of Roku TV (e.g., TCL models 42FS4610R and 22FS4610R), closed caption may be missing from the list of available options.
How to turn on subtitles on roku
If your TV or AVR does offer closed captioning, to turn it on, simply select “CC1” (or the language you want) from the list of available modes. If nothing happens, try changing the mode to one of the other options until you see something happen. You will hear audio when subtitles are enabled, so you can tell it is working.
If you do not see closed caption as one of the available options, then your TV or AVR may be configured to turn it on automatically when a program has subtitles or dialog that is flagged as having CC. If you like this behavior, and want to use it on Roku, first make sure closed captioning is turned on for Roku (see below). Then go to the System menu and select “Audio mode” from the list of options. Select one of the modes with timbre matching those typically used by TV broadcasts. This will turn on closed captioning as long as your Roku is connected to a TV, even if you do not have a Roku TV.
Using Closed Caption on Roku
Once you have enabled closed caption through your TV or AVR, or by installing the CC channel, here are the steps to enable closed caption on individual channels.
Launch your Roku remote control app on a mobile device. There are free apps for iOS and Android devices that allow you to use your phone as a remote control for your Roku player or Roku TV. You can also use other remotes like the Ifinity Remote for Roku or Yatse, the XBMC/Kodi Remote.
Click on the “gear” icon in lower left corner of your screen.
Select System, then Audio Mode (unless this option is greyed out). Select an audio mode that sounds like TV broadcasts to give closed caption priority.
Go to the channel you want to enable subtitles, and select it.
Select “Options” or “Settings” from the list of available options by pressing down on your Roku remote control just like a standard TV remote control.
Turn on closed captioning (if not already enabled). Note: some channels do not support closed captioning, so you’ll see a message letting you know if it is not supported.
The show is available to stream on Netflix, so I selected it and turned on closed captioning
After watching for a while, I turned off closed captioning to see what would happen. Closed Captioning remained off even when I re-enabled it in the provided options. So you will need to manually turn closed caption back on each time you resume playing videos from this channel.
Conclusion
You should now be able to figure out how to enable closed caption on Roku and watch your favorite shows and movies with subtitles. If you have any questions, please leave a comment below.