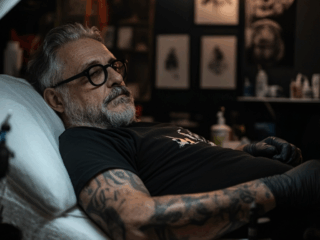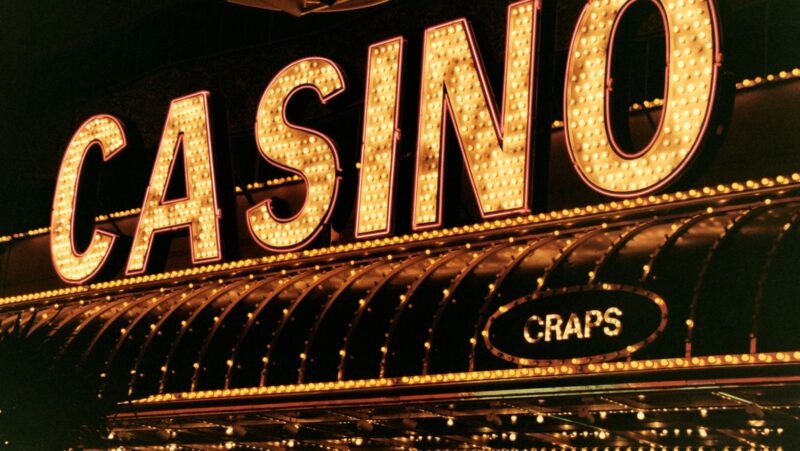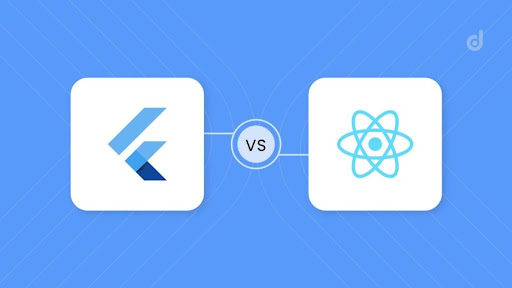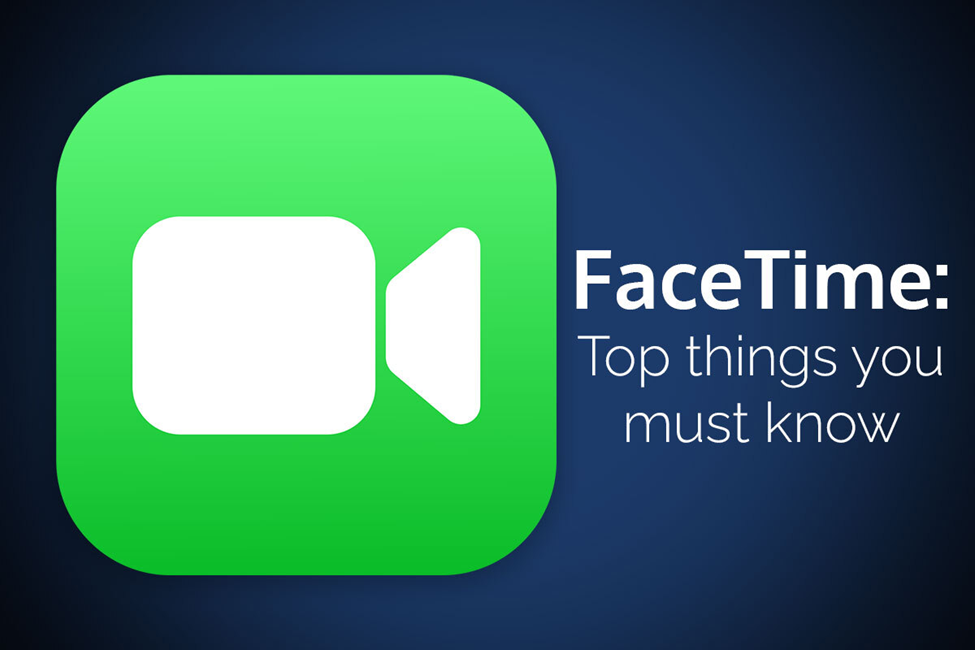
FaceTime is a key feature on iPhones, Mac, and iPad. The program is Apple’s audio and video chatting platform that allows users to connect with their near and dear ones. If you are new to FaceTime, keep scrolling to know everything you need to use this feature.
Set up FaceTime
Like iMessage, FaceTime is automatically activated using your phone number or email address. Once you have activated your phone with a SIM card, the program will start running automatically.
You can set up FaceTime on your Mac using your email address.
Make a video or audio call.
Video calling your friend or family member using FaceTime is straightforward. Open the application on your Mac, iPad, or iPhone and click or tap the New FaceTime button. Then, you have to choose a contact and tap the FaceTime option for video calling. You can also tap the phone icon to make an audio call.
You can also initiate a FaceTime call through the Contacts application. Select a contact you wish to call and tap/click on the FaceTime option. Even the Messages application can be used to make FaceTime calls, and you need to tap on the person’s name on your iMessage thread. Then, choose the FaceTime option.
Through the Contacts application, you can set up Favorites and make a FaceTime call through the Favorites widget in the Today section of the Notification center (iPad and iPhone) or the Phone application on iPhone.
You must note that you can switch between audio and video calls when you call through the FaceTime application. But a video call is initiated when you call through Messages or Contacts. It is important to activate your front-facing camera on your iPhone, Mac, or iPad so that the other person can see you.
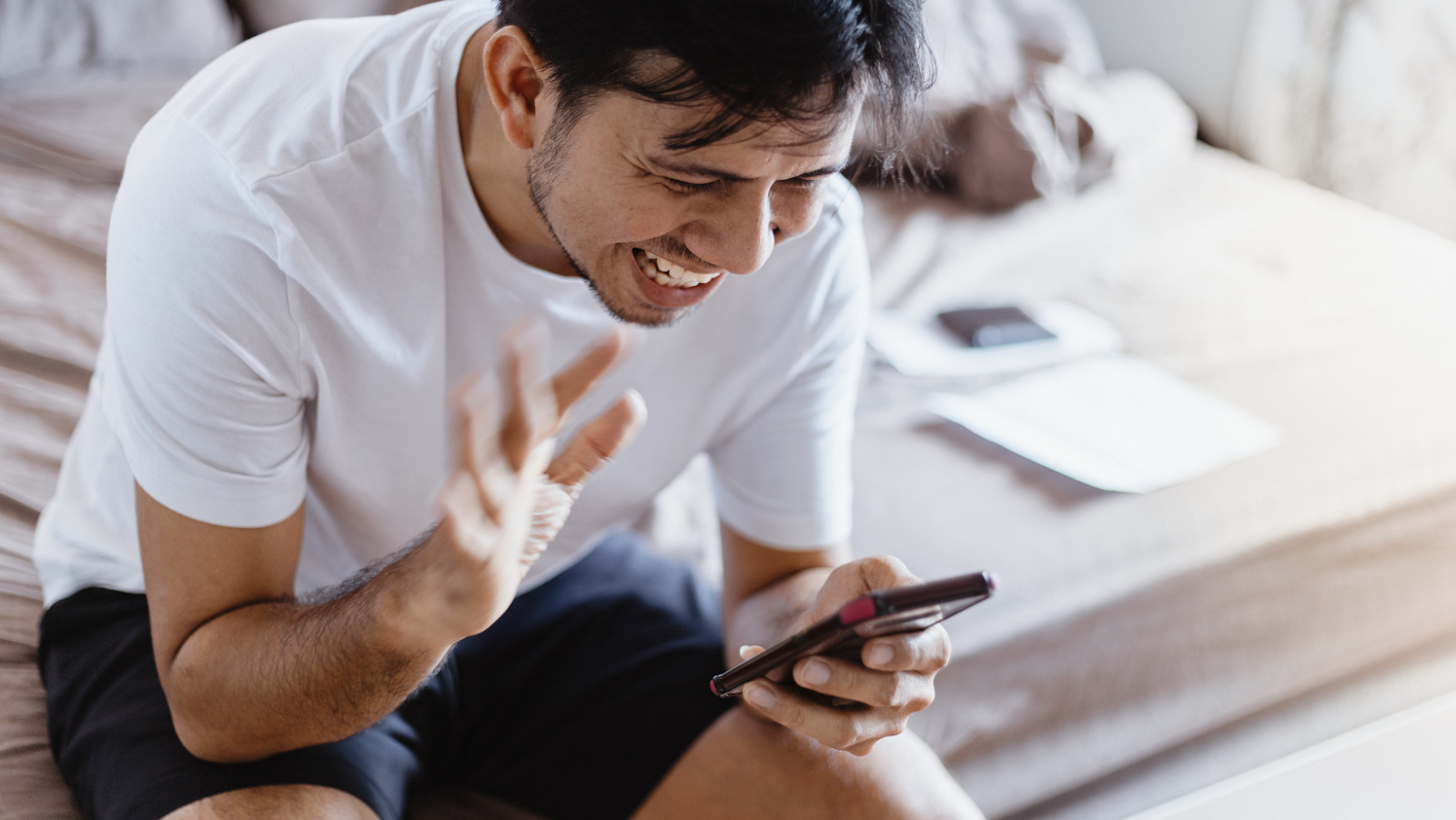
Record a FaceTime call
Users can record a FaceTime video call on their iPhone using the screen recording functionality. You can enable this feature from the Control Center. Unfortunately, only the video will get recorded and not the audio. There’s no native FaceTime app functionality on your Mac that allows you to record FaceTime video and audio calls, but there’s a workaround.
Both iPhone and Mac users can record FaceTime calls using QuickTime. You can also download third-party screen recorders to help you record audio and video calls. To know the exact process, click https://setapp.com/how-to/record-a-facetime-call-on-iphone-and-mac.
FaceTime link creation
In iOS 15, Apple changed how video and audio applications work. Now, users can create something similar to a Zoom link on the FaceTime application. You can share the link with your friends, family, or colleagues and ask them to join the call.
After you have created a link, you can use it to schedule FaceTime calls and share it with others so that they can join the group chat or meeting at the right time. Also, the app directly integrates with the Apple Calendar application.
You can create a link by opening the FaceTime application and tapping on the Create Link option. Then, click New FaceTime and share the link with the participants in a text message or using any other messaging service, such as AirDrop or email. The participants can click the link to join the FaceTime audio or video call.
Use FaceTime over Wi-Fi
When you are using Wi-Fi, FaceTime works best because a video connection between one or several parties can be data-heavy. It would be best if you got the clearest picture, and that’s not always possible using a cellular connection. That’s why the app uses Wi-Fi by default, but you can change the settings if you are at a place where Wi-Fi isn’t available.
If your Internet connection isn’t fast enough, you will have problems listening to or seeing the parties in a call. The video might appear pixelated, and if the connection is too slow, the video feed might be entirely cut off.
Compared to FaceTime video calls, audio calls require fewer data. So, it would be best to switch to audio calls when you don’t have a strong Internet connection.

Use group FaceTime
On the FaceTime application, you can enjoy group calls with several parties. It is possible to chat with up to thirty-two people at once. When making a group call, you will find all the participants shown in a tiled view. The size of each person will vary depending on the number of participants in the chat.
When speaking, the tile size will get bigger so that everyone can focus their attention on that person. Also, you can use the Focus View option and double-tap on any of the participants to see them clearly in the chat. Moreover, you can add new people to the group chat during an ongoing call.
The bottom line
So, you need to know this to start using the FaceTime application.