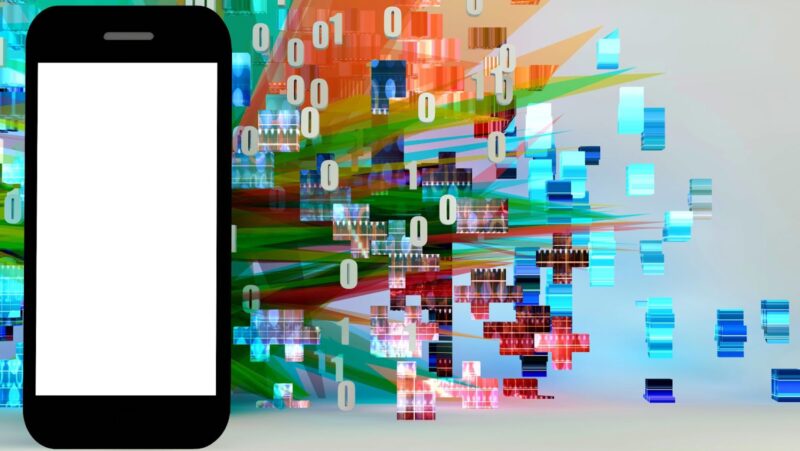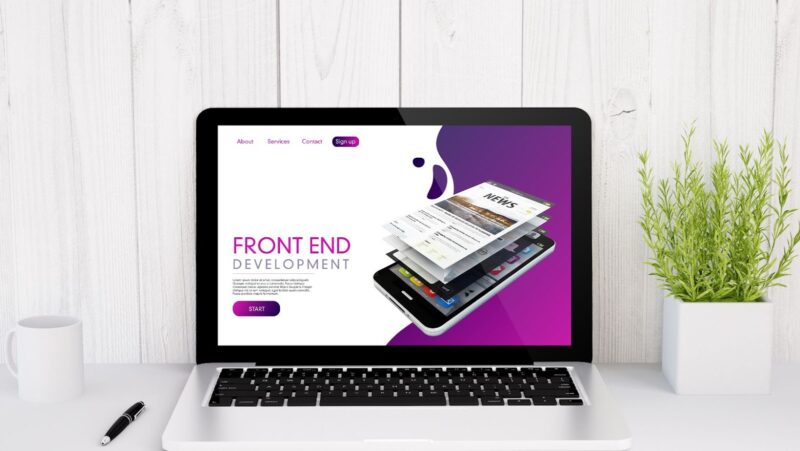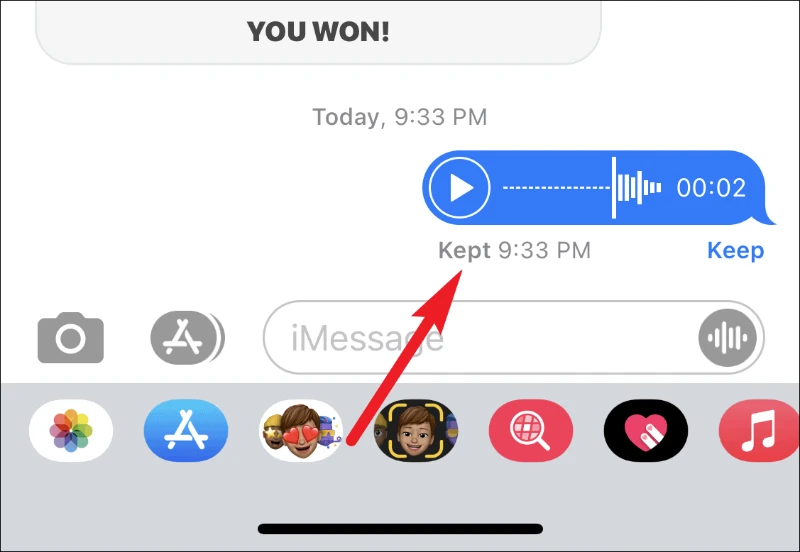
If you’re using an iPhone, your audio messages are saved in the Voice Memos app. To find them, open the app and tap on the “Recording” tab. From there, you can listen to your audio messages or share them with others. If you’re using an Android device, your audio messages are saved in the same place as your other audio files. To find them, open the Files app and tap on the “Audio” tab. From there, you can listen to your audio messages or share them with others.
When you record a voice memo on your iPhone, where is it saved? Do you know how to find it? In this blog post, we will show you where your audio messages are saved and how to access them.
Where do my saved audio messages go
As mentioned above, all of your audio messages are saved in the Voice Memos app on your iPhone. To find them, simply open the app and tap on the “Recording” tab. From there, you can listen to your audio messages or share them with others.
If you have an Android device, your audio messages are saved in the same place as your other audio files. To find them, open the Files app and tap on the “Audio” tab. From there, you can listen to your audio messages or share them with others.
Open the Voice Memos app on your iPhone
iOS comes with a Voice Memos app that you can use to record short audio clips. This app is great for recording your thoughts, ideas, or any other short audio clip. The Voice Memos app also includes editing features that allow you to trim and split recordings, as well as change playback speed. You can also share your recordings with others via email or AirDrop.
Unlike many of the other apps on your iPhone, Voice Memos doesn’t require any setup or tutorials. Just open it up and start recording! You’ll find that Voice Memos is incredibly easy to use, with a simple interface that makes it quick and easy to record memos, interviews, lectures, and more.
Tap on the three lines in the top left corner of the screen
When you first open the Voice Memos app, you’ll see a list of your recordings. To the left of each recording, there is a three-line icon. Tapping on this icon will reveal more options for each recording, such as sharing, renaming, and deleting.
To the right of each recording, there is a play button. Tapping on this button will play back the recording.
At the bottom of the screen, there is a microphone icon. Tapping on this icon will start a new recording.
Tap on “Settings” and then “Storage”
If you want to change where your recordings are stored, tap on the “Settings” icon in the top left corner of the screen. Then, tap on “Storage.” From here, you can choose whether to store your recordings on your iPhone or in iCloud.
If you have a lot of recordings, you may want to consider storing them in iCloud. This way, you won’t have to worry about taking up too much space on your iPhone.
To delete a recording, tap on the three-line icon next to the recording and then tap on “Delete.”
To delete an audio message, swipe left on it and then tap “Delete.”
If you’ve ever sent an audio message and then regretted it, don’t worry – deleting it is easy! Just swipe left on the message, then tap “Delete.” The message will be permanently deleted and will not be recoverable.
If you want to delete an audio message, all you have to do is swipe left on it and then tap “Delete.” Easy, right? Keep in mind that once you delete an audio message, it’s gone for good! so be very sure before taking this step.
We all know that we can delete text messages, but did you know that you can also delete audio messages? It’s easy! Just swipe left on the audio message and then tap “Delete.” Easy-peasy!