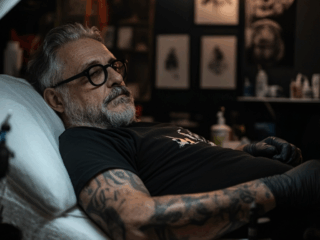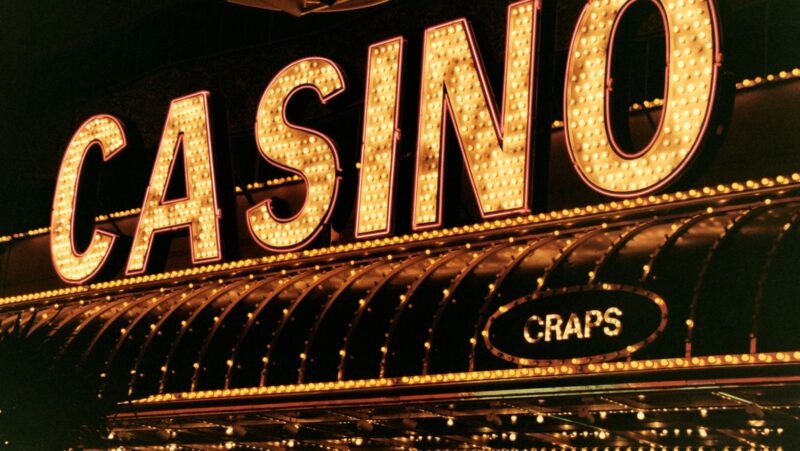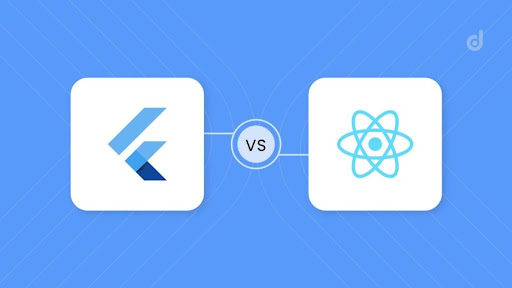Want to lock your laptop or phone with a password? Learn how to do it on Windows 11.
“How to lock apps in windows 10 without software” is a guide that covers how to use the Windows 10 “screen locker” to lock an app with a password. Read more in detail here: how to lock apps in windows 10 without software.
Do you have a certain app that you don’t want others to be able to use without your permission? There are various ways to prevent people from using the app, whether it’s for the safety of your children or for the sake of inexperienced relatives or friends. This little tutorial will teach you how to password-protect an app on Windows 11.
You may limit access to a folder so that any executable file (of the program) in the folder is not visible or accessible to another user who has a different user account on the same Windows PC. Go to How to Restrict User Access to a Folder or Drive in Windows 11 to discover how to restrict access to a program, file, or folder in Windows 11.
Use the approach below to lock an app with a password in Windows 11 if you just have one user account on your PC and you share it with other users.
In Windows 11, how can I password secure an app?
We’ll have to use a third-party program to password secure an app, folder, or file in Windows since there isn’t a built-in option to do so. My Lockbox comes highly recommended.
My Lockbox is a simple program that allows you to password-protect an entire folder. Any file in the locked folder cannot be accessed without first entering your password to unlock it.
On Windows 11, here’s an example of how to use My Lockbox to lock an app with a password.
First, get My Lockbox and install it.
https://fspro.net/my-lockbox/
My Lockbox will ask you whether you wish to add a “Protect with My Lockbox” option to the Windows Explorer context menu during the installation. While you right-click on a folder in Windows 11 and pick “Show additional choices,” you’ll notice a “Protect with My Lockbox” option in the context menu if it’s enabled. This allows you to instantly lock the folder without having to physically go to it when setting up My Lockbox. This is an optional integration.

Open My Lockbox after it’s been installed. When you initially start the software, you’ll be asked to enter a password. You must enter a password twice, a hint to help you remember it if you forget it, and an email address for password recovery if you forget your password again.

On the next page, click Browse in the Folder to Protect section and go to the folder you wish to lock. In the scenario below, I’d want to lock the Steam client (a gaming platform). As a result, I’ll need to go to “C:Program Files (x86)Steam,” which is where Steam is installed. To lock the folder, click OK after you’re finished.

If you don’t know where the app’s installation folder is, right-click the app’s desktop shortcut and choose Properties from the drop-down menu. The “Start in” section will display the location of the app’s initial installation.

When you attempt to launch an app’s desktop shortcut that was once situated in the folder you’ve locked now that it’s been locked, Windows 11 will display an error message that states “The object referred to by this shortcut cannot be accessed.” It’s possible that you don’t have the necessary permissions.”

Open My Lockbox and input your password to unlock the folder so you may relaunch the program. After that, reopen the app.

Right-click on the My Lockbox icon in the taskbar corner and choose Lock and quit to re-lock the program once it has been unlocked.

Only one folder may be locked in the free edition of My Lockbox. You’ll need to pay for a subscription or buy the program to lock additional folders. Tip: Try putting all of the programs and data you wish to lock in a single folder and then locking just that folder. It will still be able to lock all files and subfolders in the folder you’ve chosen to lock.
For example, you may create a folder called “C:Personal” and install (or alter the location of) all the programs you wish to lock to this folder. Then, using My Lockbox, lock this folder to lock all of the programs that are installed in it.
A lesson on how to password protect an app, file, or folder in Windows 11 so that other users will have to input a password in order to operate it.
The “best app lock for windows 10” is a tutorial on how to lock an app with a password in Windows. It also includes the benefits of this type of protection.
Frequently Asked Questions
How can I lock an app with a password on Windows 10?
A: Press and hold the Windows key and press Pause/Break. Now, click on Settings > Personalization > Lock Screen. Under Lock screen settings, change your option to put a password lock at startup or require one before you can access your device with ease.
How do I lock a file in Windows 11?
A: You will need to download the right tool for your task, depending on what you are trying to do. If it is an application that needs a password or encryption key then you should try using NirSofts Password Generator Tool .
How can I put a password on my apps?
A: You cant.
Related Tags
- how to lock apps on windows 10
- how to lock apps on pc windows 7
- how to lock apps in desktop
- app lock for pc windows 10 free download
- free app lock for windows 10